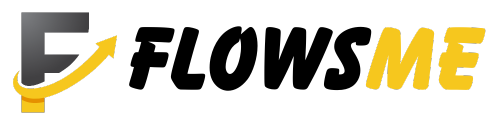Steam downloads are slow – a problem that can put a damper on any gaming enthusiast’s excitement. While there could be various reasons behind sluggish downloads, fear not! In this article, we’ll delve into the root causes of this issue and equip you with practical solutions. Whether it’s optimizing your network settings, checking for server issues, or making adjustments in Steam’s settings, we’ve got you covered. Let’s get started and ensure you can dive into the virtual worlds without any frustrating delays.
Steam Downloads are Slow – Why Does it Happen?
In this section, we’ll explore the primary reasons that lead to slow download speeds on Steam.
1. Network Congestion and Bandwidth Limitations
LSI Keywords: Network issues affecting Steam downloads, bandwidth limitations on Steam, slow downloads due to network congestion.
It can often be attributed to network congestion and limited bandwidth. When multiple devices are connected to your network, and other users are heavily using the internet, it can lead to reduced download speeds. This issue is more prominent in households with several gamers or heavy internet usage.
2. Steam Server Issues and Maintenance
LSI Keywords: Steam server problems causing slow downloads, maintenance affecting it.
At times, slow download speeds on Steam are not a result of your own network but rather due to issues with Steam servers themselves. Steam servers may undergo maintenance or experience technical difficulties, leading to reduced download rates. Checking Steam’s server status or official social media channels can help determine if server issues are causing the problem.
3. Background Applications and Downloads
LSI Keywords: Background apps affecting it, simultaneous downloads impacting Steam speeds.
Background applications and downloads can consume your network’s bandwidth, causing Steam downloads to slow down. It’s essential to ensure that no other resource-intensive downloads or uploads are running while downloading games on Steam.
4. Geographic Location and Proximity to Servers
LSI Keywords: Impact of geographic location on it, server proximity affecting download speeds.
Your physical distance from Steam’s content servers can play a role in download speeds. The farther you are from the server, the longer it may take for data to travel, resulting in slower downloads. Unfortunately, this is a factor that you have little control over.
5. Steam Settings and Preferences
LSI Keywords: Steam download settings, bandwidth settings on Steam, Steam preferences impacting download speeds.
Misconfigured Steam settings or limited bandwidth allocation within Steam itself can lead to slow downloads. Optimizing these settings according to your network capabilities can significantly improve download speeds.
How to Speed Up Steam Downloads?
Now that we understand the reasons behind it, let’s delve into practical solutions to enhance your download speeds.
1. Network Optimization
LSI Keywords: Optimizing network for Steam, improving internet speed for gaming.
a) Use a Wired Connection: Switch from Wi-Fi to a wired Ethernet connection for a stable and faster internet connection.
b) Close Background Applications: Shut down any unnecessary background applications and downloads to free up bandwidth for Steam.
c) Quality of Service (QoS) Settings: If your router supports QoS, prioritize Steam traffic to ensure smoother downloads.
d) Check for Network Interference: Identify potential sources of interference (e.g., microwave ovens, other wireless devices) that may affect your Wi-Fi signal.
2. Steam Client Settings
LSI Keywords: Adjusting Steam settings, optimizing Steam client for downloads.
a) Limit Download Speed: In Steam settings, limit your download speed slightly below your maximum connection speed to prevent congestion.
b) Change Download Region: Select the appropriate download region in Steam settings for faster downloads.
c) Clear Download Cache: Periodically clear Steam’s download cache to resolve potential caching issues.
3. Steam Server Status Check
LSI Keywords: Verifying Steam server status, checking for server maintenance.
Before blaming your network, check Steam’s server status. Visit Steam’s official website or community forums for updates on server issues and maintenance.
4. Schedule Downloads during Off-Peak Hours
LSI Keywords: Off-peak hours for it, downloading games during low-traffic times.
Plan your downloads during off-peak hours when internet usage is generally lower, leading to better download speeds.
5. Use a VPN (Virtual Private Network)
LSI Keywords: Using VPN for gaming, impact of VPN on Steam downloads.
Try using a VPN to connect to Steam servers in regions with less congestion, potentially improving your download speeds.
6. Update Drivers and Software
LSI Keywords: Updating network drivers, software updates for Steam.
Ensure your network drivers and Steam client are up-to-date to avoid any performance issues caused by outdated software.
Conclusion:
It can be a frustrating experience for gamers. However, armed with the knowledge from this guide, you can now troubleshoot and improve your download speeds. Whether it’s optimizing your network, adjusting Steam settings, or checking for server issues, these solutions will help you get back to gaming without delays. Remember, every situation is unique, so try different methods and see which one works best for you. Happy gaming!